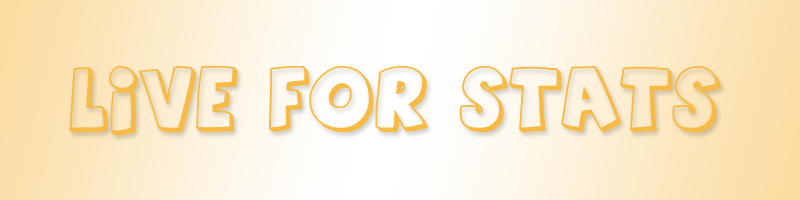HowTo
Getting stats of a Race
- Start Live for Stats by clicking on its icon
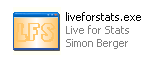
- No window will be opened, but the Live for Stats inactive (red) icon will appears in
the Task bar.
At this state Live for Stats is inactive, because LFS wasnīt started yet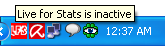
- You can open the context by right clicking on the symbol.
Now you can start Live for Speed. (see the blue focus). If you first want to change some settings click here.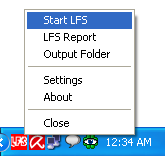
- On the first start you have to select LFS.exe.
Browse to the folder you extracted LFS to and choose LFS.exe (double click it or press Open)
LFS will be opened after that.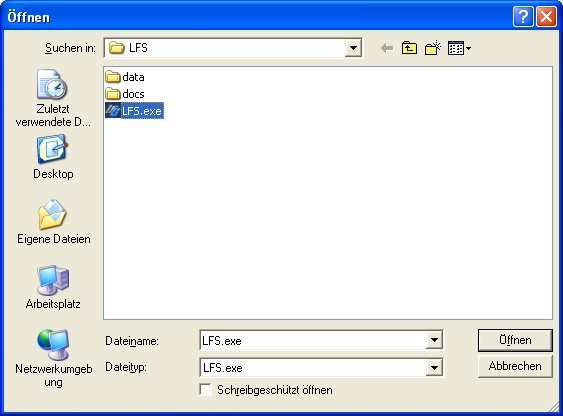
- Live for Speed starts in a window or in full screen (how your
settings are) and a message appears saying InSim was started
(InSimInit) with a port you have chosen/the default one.
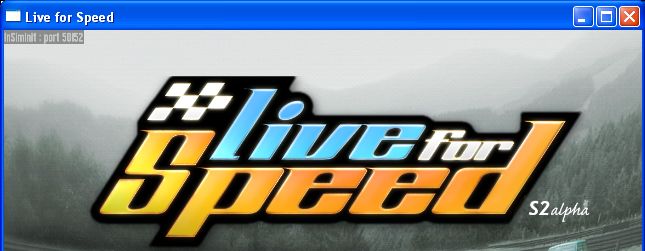
- After a moment a orange Live for Stats icon appears. That means LFS was
started, but InSim wasnīt started yet. If you donīt start LFS from Live for Stats
you would find the text to type into LFS in the description (everytime the right port)

- Another a moment later the icon went green. This shows that Live for Stats is ready
to capture your race!
If the icon stays orange see here

- Drive your races in LFS like you do it without this program. You
have no restrictions
- At the end of one or more races close Live for Speed. In the
subfolder "xmlstats" of your Live for Stats path you will find the new
export file(s).
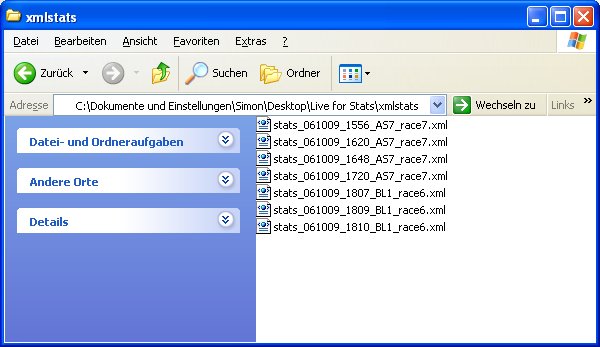
- Now you can do what you want with this file. Using it in another
program, parsing it yourselve or the best way is to use the website you
can get by clicking on "LFS report" (focus). The script on the page generates a
nice looking report in the html format.
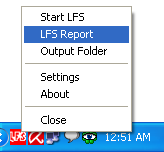
- But first you have to Upload the file(s) you want to use for
generation of the website
- Type in the url of the qualification- and the race file (the
qualification file is optional). You will get a website. You can link
this URL on your own page. The xml file have to be on the URL you typed
in as long as you will use this report.
You can change the laps on one graph (the positions of the drivers in the race) with the number in the second textbox. So if the number is smaller then your driven laps you get more then one graph.
The report looks like this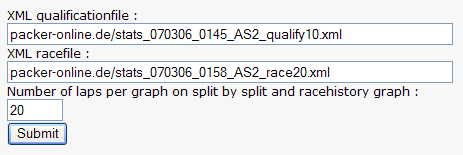
- You can close Live for Stats by clicking on "Close" in the context menu or let it stay there for the next race (it donīt needs much resources).
Change Settings
First open the settings dialog
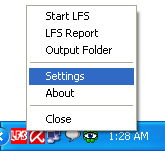
Then you see the dialog with two tabs.
The first is important. But the second offers an interesting feature
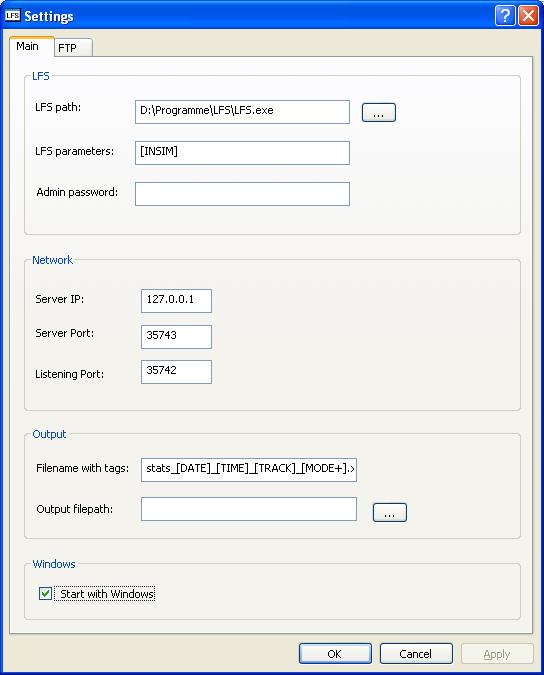
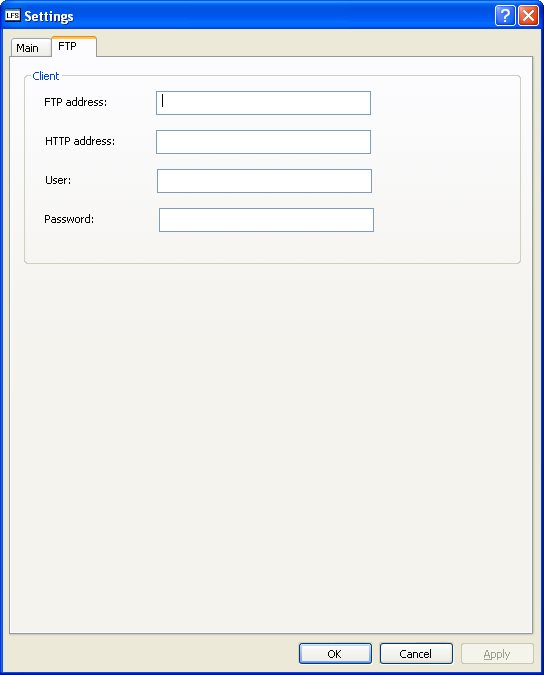
Updated 08.03.2007
Đ2006 - 2007 Simon Berger